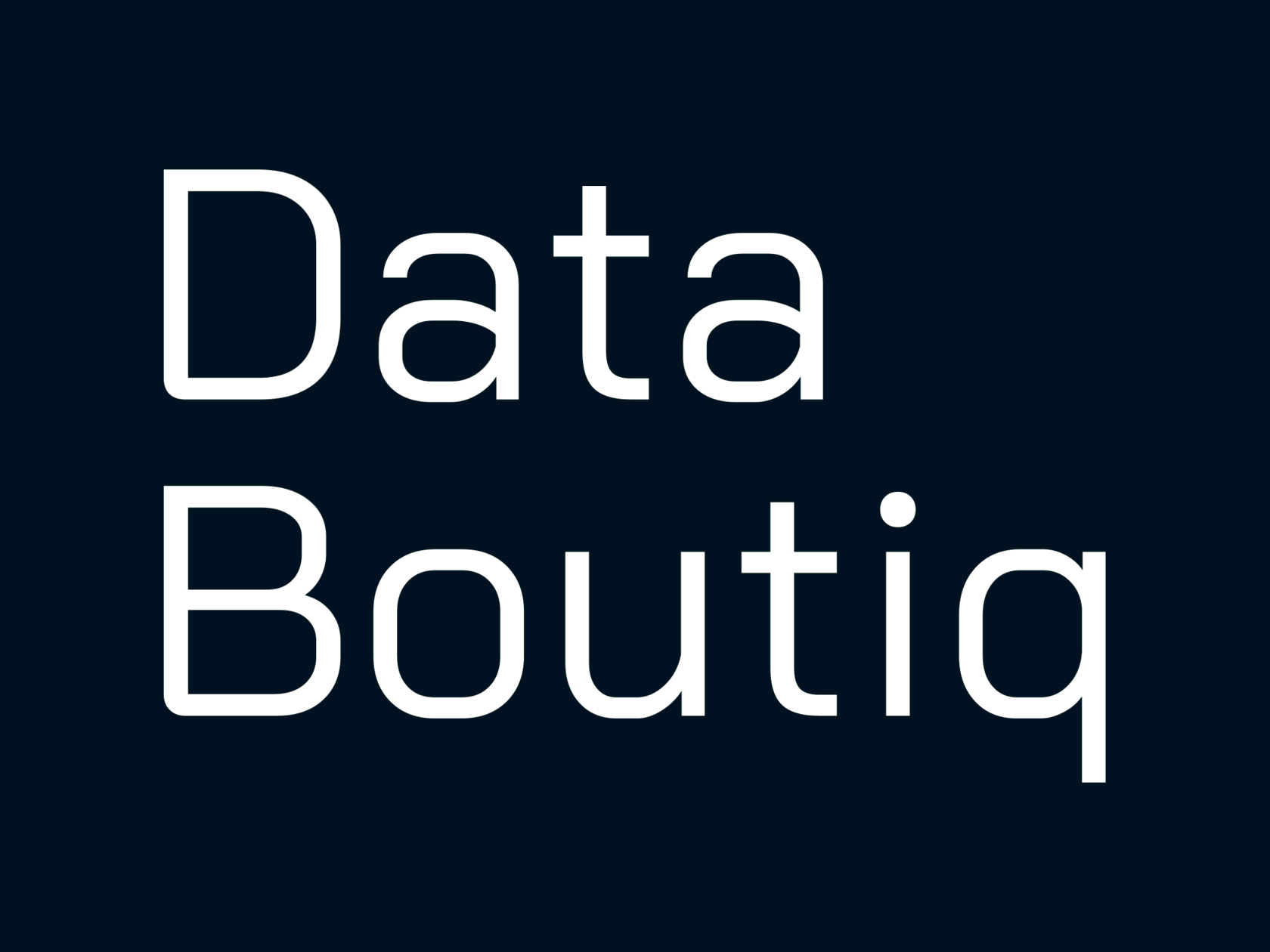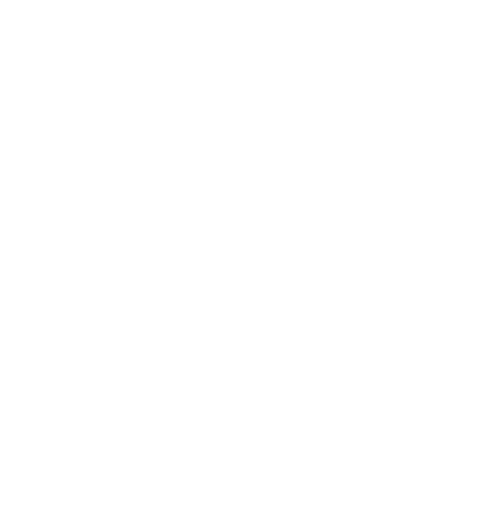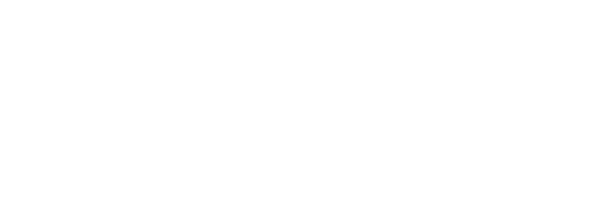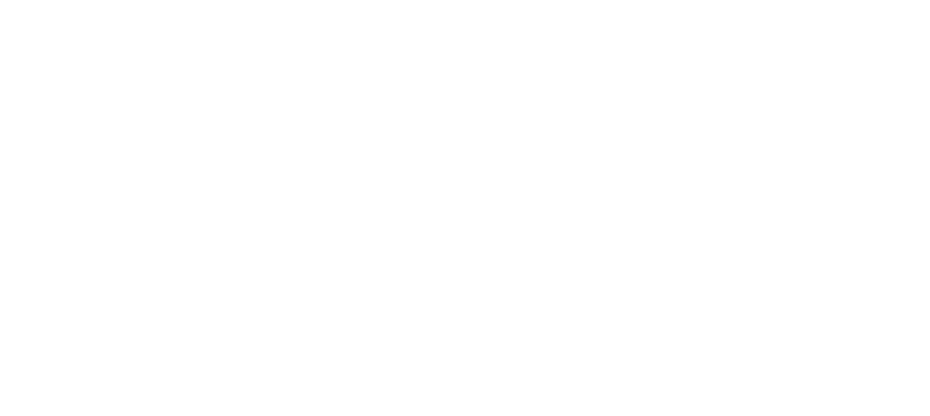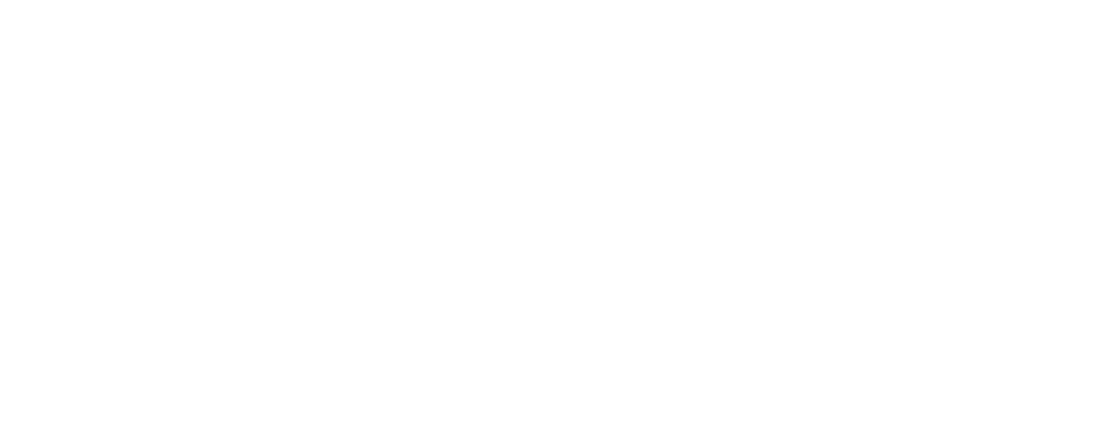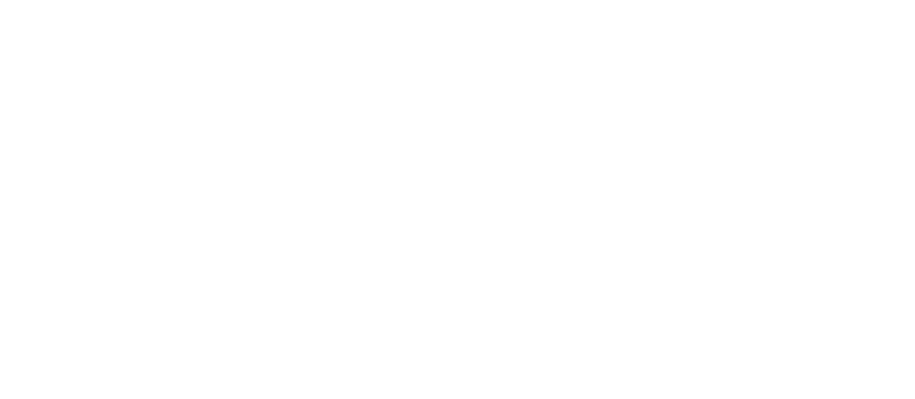The Hex maps in Tableau
Data Boutiq blog
Hex-maps are a powerful addition to your data visualization toolkit. They enable you to represent geographic data in a way that minimizes the emphasis on geographic area and position, instead providing each sub-region with equal space on the map. This approach ensures a more balanced and visually appealing representation of data across different regions.
Participating in Makeover Monday offers a unique opportunity to not only hone your dashboard creation skills but also to experiment with innovative approaches, unleash your creativity, and have fun. For the MoM (51st week of 2017), a dataset was provided that measures temperatures around the world from 1833 to 2017.
This dataset includes three key metrics for each station: the minimum recorded temperature, the maximum recorded temperature, and the absolute difference between them in Fahrenheit. The number of stations with relevant data has grown significantly over the years, starting with just one meteorological station in 1833 and expanding to 12,131 stations by 2017.
This dataset includes three key metrics for each station: the minimum recorded temperature, the maximum recorded temperature, and the absolute difference between them in Fahrenheit. The number of stations with relevant data has grown significantly over the years, starting with just one meteorological station in 1833 and expanding to 12,131 stations by 2017.
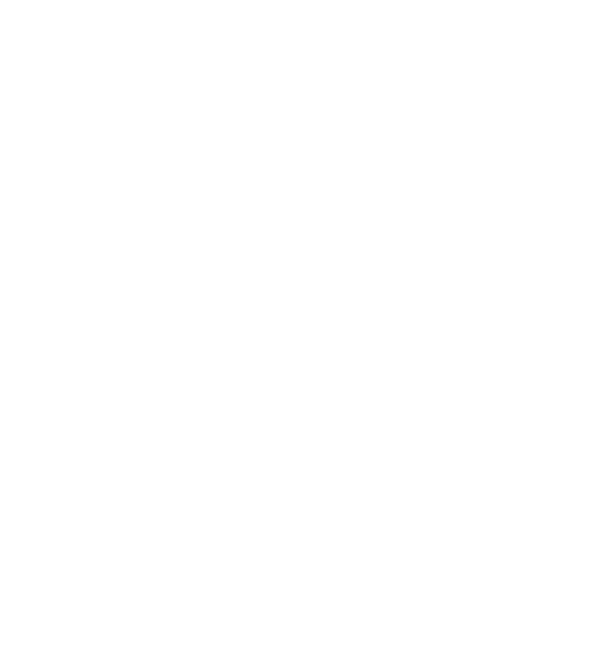
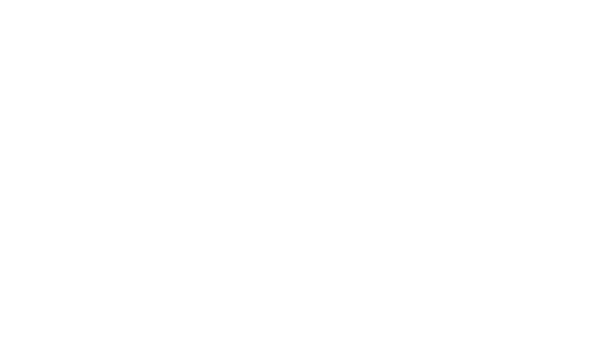
The challenge arose: how can we effectively display all the stations and their temperature variations? With many stations situated close to one another, it becomes difficult to discern the changes.
To address this, the idea was to group stations by location and select the maximum and minimum temperatures for each area. We decided to use the HEXBIN function for this purpose. Additionally, we included a conversion from Fahrenheit to Celsius.
To address this, the idea was to group stations by location and select the maximum and minimum temperatures for each area. We decided to use the HEXBIN function for this purpose. Additionally, we included a conversion from Fahrenheit to Celsius.
Let's Build!
For each station, we have latitude and longitude coordinates, which allow us to assign each station to a specific «basket». To do this, we need to create new latitude and longitude coordinates for these «basket» (bins):
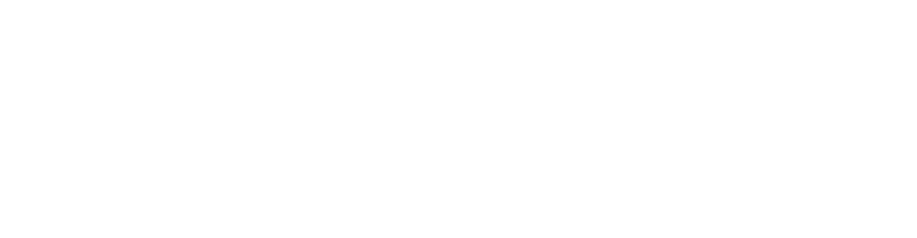
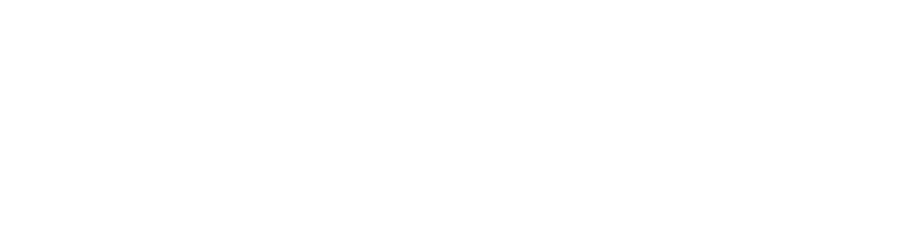
The scaling factor is essential for adjusting the size and position of the «baskets» relative to each other. It is configured as follows:
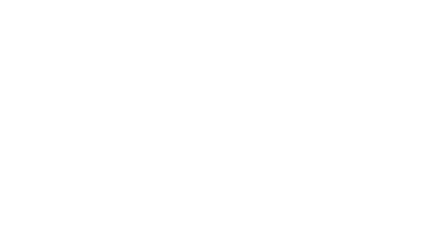
Drag our fields to Rows and Columns and get a map with «baskets». By default, Tableau has set the circle view for our «baskets».
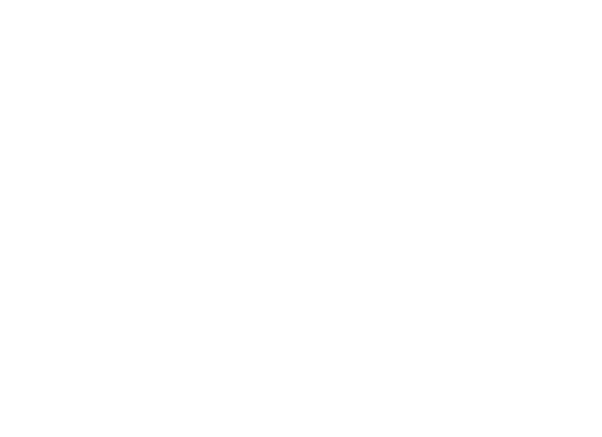
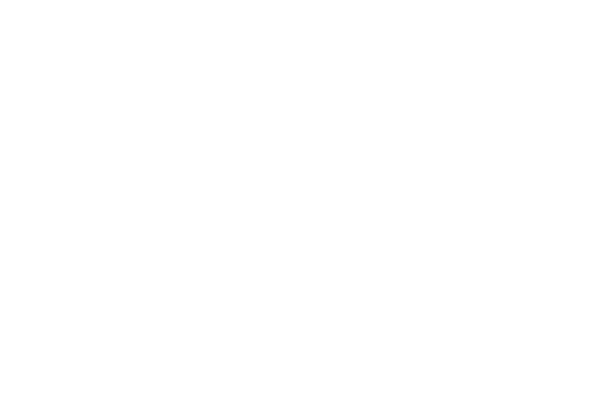
How to change the shape to a hexagon?
Having combined our stations, the next challenge was how to display the maximum and minimum temperatures effectively.
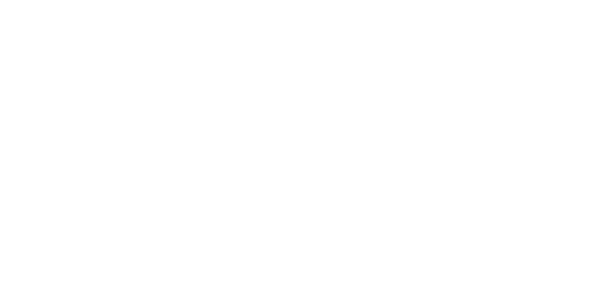
To address this issue, we decided to divide each hexagon into two parts: the upper half to display the maximum temperature and the lower half to show the minimum temperature.
Using the Figma tool, I split the original hexagon into these two sections.
Then, I added a transparent rectangle to each part, ensuring that the combined size of the two halves matched the original hexagon.
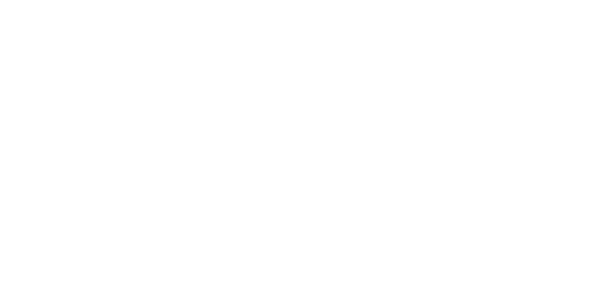
Why was it necessary to add a rectangle to the half?
- Our two hexagon parts share the same coordinates, so when we build the map using the Dual Axis method, they overlap perfectly. The result looks like this:
- To ensure the two parts align correctly, one above the other, we need to adjust the size of each part to match the original hexagon's dimensions.
- Next, we add color coding based on temperature, customize the tooltips, and create our map displaying both maximum and minimum temperatures.
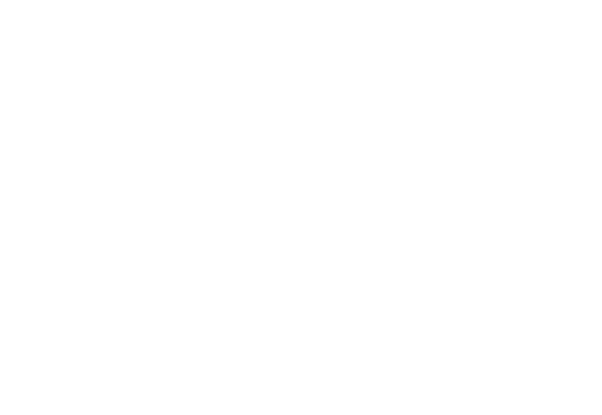
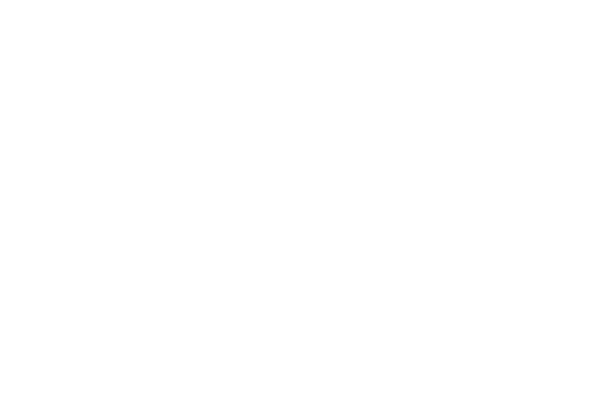
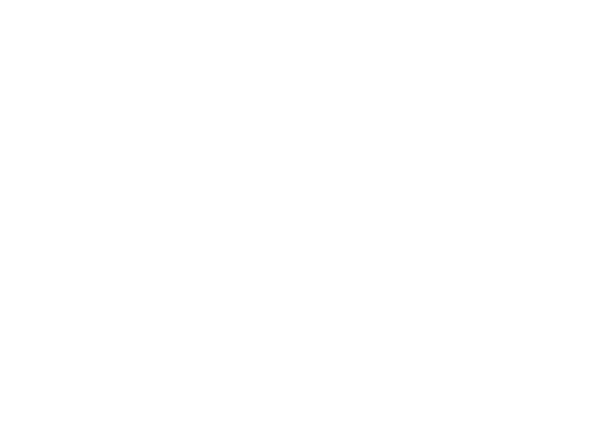
How to distribute hexagons more evenly?
To correct the location, we will follow the method described in the article. This involves converting the Web Mercator coordinates to match the projection of the Tableau base map.
Tip
If you want to see 2 measurements at once, use custom shapes.
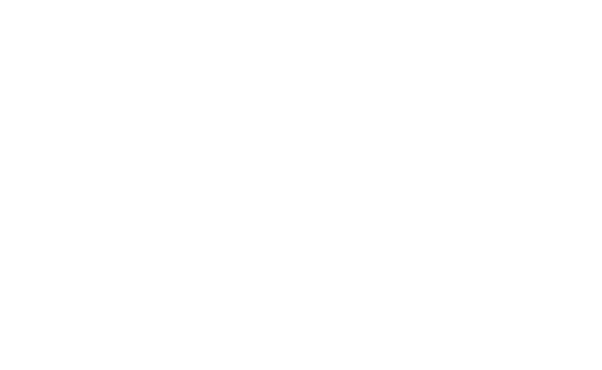
Now create a map.
Thus, our hexagons are evenly distributed =)
Thus, our hexagons are evenly distributed =)
Hex map dashboard in Tableau
That's what we got!
Explore our possibilities
Explore our possibilities
Use proved Tableau expertise
By clicking the button, you agree to the processing of personal data.
We use it to stay connected. Read more